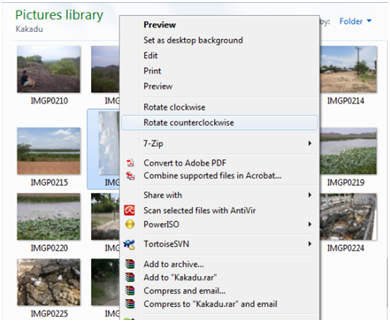How should I format my images for import into the system?
Introduction
Before entering image(s) into the system, it is sometimes necessary to format them in a consistent manner. This ensures that the images are in an appropriate size and format for the system to handle, and that they are rotated correctly before they are inputted into the system.
Steps
Download Irfranview
Irfanview is a program that can change the format of an image, and can be downloaded for free here.
Conversion/Reformatting images
Some images require reformatting to be able to enter into the system. For example the Nikon image format may be in .nef or RAW image format which will require to be converted to a .jpeg format which the system will be able to upload. The following steps outline the process in Irfanview software to perform a reformat of images in a folder.
-
Open the Irfanview software
-
Select [File] and then [Batch Conversion/Rename]
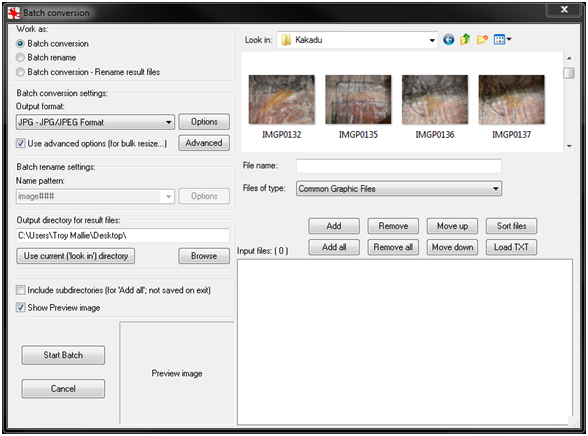
-
You will be required to select the images you require to be converted by selecting the image and then pressing the [Add] button. You can select [Add All] button if you need to convert the whole folder of images.
-
Next you will have to select the conversion settings. Select [JPG-JPG/JPEG Format] from the drop down box in the Output format selection box.
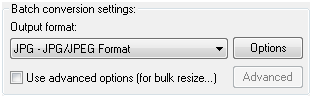
-
Select the Output directory for saved files using the [Browse] button.
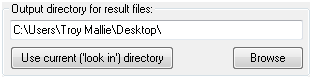
-
To start conversion select the [Start Batch] button in the lower left area of the window to start the process
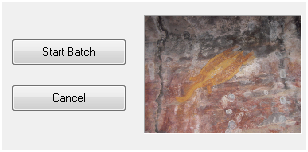
Resizing Images
-
Resizing of images can also be done when performing a batch conversion of images. This will conduct a resize of the image at the same time as when the conversion is conducted. To perform the batch resize follow the previous task steps to step 4. and select the [Use advanced options (for bulk resize...)] check box and select the [Advanced] button. A window with advanced options will be displayed.
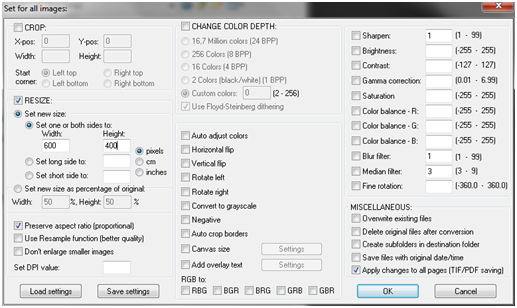
-
Here you can select the resize checkbox and nominate the width and height of the resized images. You can also use the [Set new size as percentage of original] to resize based on a percentage of the original image. Another feature is the [Preserve aspect ratio (proportional)], if checked you will select the height it will automatically select the appropriate width for resize.
Rotating Images
Images can be rotated to the correct view in the pictures folder of your computer.
-
To rotate image open the folder where the images are stored
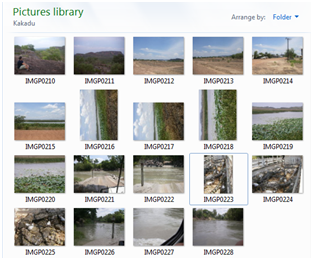
-
Select the images that you would like to rotate (You can select multiple images by holding the [Ctrl] button and clicking each of the images)
-
Once images are selected right click on one of the images and select from the drop down box [Rotate clockwise] or [Rotate counterclockwise] to rotate the images