How do I customise a form?
Introduction
Forms use questions to capture details related to a specific set of information, for example 'Photographs' or 'Documents'. For more information about forms and how to create one, see How do I create a new form?. The information related to an entry within the system (answers to form questions) can exist as different data control types - e.g. as text, a number value, an audio file or a coordinate on a map. When creating or editing a question on a form, you will be prompted to set the control type, which will define how a user answers the question (e.g. by inserting a number or selecting one or more 'check boxes') and how this answer is stored in the system. See Data Controls for an explanation of each of the control types available within the system.
Steps
Adding questions to a form
-
Click on the [Settings] tab and select the [Forms] link.
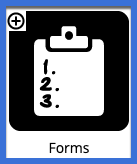
-
Click on the [Questions] link on the form you wish to customise.

-
To edit an existing question, click on either the 'General', 'Layout' or 'Relates' button to the right of that form. This will take you directly to the general settings, layout settings or relates settings of the question, respectively (see step 5 for further details). When customising a form, we advise editing existing questions rather than creating new questions, where possible.
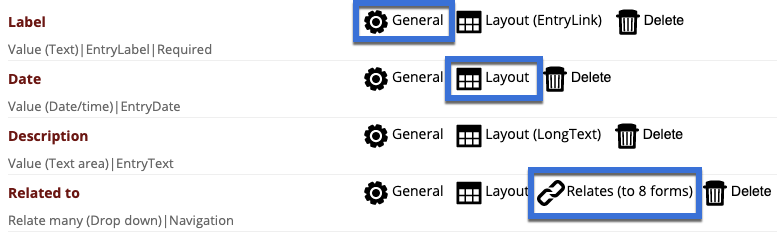
-
To add a new question to the form, click on the [New question] button.

-
You will then be able to configure the new form by setting its Appearance, Permissions, Restrictions, Configurations and Customisations. Many of these settings and fields are optional. See below for more information about a specific setting.
General
-
-
Form sequence - Choose which sequence the question will be presented in.
-
Question Position - Used to order the questions within the sequence. If not set, it will default to the last position in the sequence.
- Control Type - Choose the most suitable control for the type of answer you are expecting. This impacts the other configuration options required. See Data Controls for more information about the different control types.
-
Answer storage - Leave as 'Default' unless the question will store content in the standard entry fields (e.g. EntryLabel, EntryGeometry, EntryDate).
-
Prompt - This should express what the question is asking (and what the answer represents).
-
Field Name - This field name is used for aligning with data standards and sources. It must be unique within the form and is used to auto-match fields/columns when importing data.
-
Set as required question - Required questions can make users provide an answer. This will also activate the default value (if provided). For relates, the default must be an entry label. For date questions, the default value automatically uses the current date. NOTE: Setting a question as required will not modify or validate any existing entries.
-
Set as summary question - Summary questions get included in entry popups. For image questions, this influences which answers are used as the entry thumbnail.
-
Set as locked question - Locked questions stop users from editing existing answers. Useful for when loading data from another source that should not be changed in this system (but should be visible/searchable).
-
Value formatting string - If set, any integer, double or date answers will be formatted using these rules (after successful type conversion). This relies on C# formatting style codes (e.g. C2 = two decimal places as currency, F3 = fixed 3 decimal places).
-
Display units - If set, this value will be shown as the measurement units after an entered value. Useful when the question captures a numeric value. This can include markup (e.g m<sup>2</sup> = m2).
-
Help text - If set, this text is shown to users when inserting/editing an entry. This can include markup.
-
Layout
-
-
Layout control - Define how the question is represented in the default layout/list of entries.
-
Custom layout label - If set, this label will override the question prompt within the default layout.
-
Inline style - If set, these inline styles will be applied to the answers in the default layout. This must be valid CSS3 (e.g. width: 100px;).
-
Position - If set, this overrides the question position within the default layout.
-
Sortable - Sets whether the question is included as a sortable option in the default layout.
-
Filterable - Sets the type of filtering offered for this question in the default layout. This works best with relate questions.
-
Relates
-
-
Related form(s) - For relate questions, select the forms that can be related. If more than one related form is selected, entries will be grouped together in the control. NOTE: If there are > 100 potential relates for the question, use one of the 'on-demand' relate controls to avoid performance issues when editing.
-
Relates define the data structure/hierarchy - Allows users to add entries of this form under related form entries.
-
Show button for adding entries of the related form - Allows users to define a label to create a new entry of the related form. Default permissions will be assigned. NOTE: This should only be used where there is a single related form that is simple.
-
Relates can be represented in EntryContext image - Allows users to draw related entries on the context image. Requires an EntryContext control on this form.
-
Describe the relationship (singular/plural) - If set, these terms describe the type of relationship this form has with the related form. For example, if the question is 'Photographer' and relates a Photo to a Person, the the term 'Recorded' may be suitable. Singular and plural forms may differ in some circumstances.
-
Configure
-
-
Sidebar position - If set, question will be shown in the sidebar (where possible).
-
Auto-label position - If set, the question will be used to generate a label for the entry. This only applies if there is not already an unlocked question manually storing the EntryLabel.
-
'Other' QuestionID- If set, this value stores the QuestionID of a text question on this form that can hold the 'Other' option (for relate questions).
-
Control Parameter - Set parameter value if required by the control (e.g. the 'Report' control needs the ReportID).
- Configuration - Key=Value pairs can be added in here to activate special configuration options for the question.
-
Customise
These text boxes allow for customisation using some basic code.
-
-
SQL command - Provide a SQL statement for calculation questions.
-
SQL EXISTS command - Provide a SQL statement for calculation relate questions that are configured and support many relates.
-
Markup for before question - All markup entered here will be rendered on the entry before the question prompt.
-
Markup for after question - All markup entered here will be rendered on the entry after the question/answer control (and before the next question).
-
-
-
Click [Update] to finalise your changes.

Data Controls
Data controls define how a form question will be answered by the user, and how this answer will be stored in the system. Select the most suitable control for the information you wish to capture.
Display
-
-
Heading - text is displayed as a large heading.
-
Paragraph text - text is shown as small size font.
-
Separator - A light grey line is displayed across the screen. It is mainly used to break up sections of the form.
-
Sub heading - text is displayed as a smaller heading size.
-
Value
-
-
Any number - a small text box which allows for any number to be entered.
-
Date - a date calendar is displayed on the form allow for entering dates.
-
Date/Time - a date and time can be entered using a calendar control and time.
-
HTML text - this control is a large text box with tools for the user to add lots of text. The tools include many word processing and formatting tools as you would see in most word processing software.
-
Hyperlink - Users can add website address and URLs which become a hyperlink on the form.
-
Text - a single line text box for which allows short text.
-
Whole number - only allows for the entering of whole numbers.
-
Yes/No - A control which displays a radio selection button for Yes and No.
-
Relate
-
-
Checkbox list - allows multiple selections from a list using checkboxes.
-
Drop down list - allows single selection only from a list of values.
-
Number list - user can add a number value next to each answer in the list.
-
File
-
-
Any file - user can select any file type to be uploaded.
-
Audio file - only audio files (mp3 and wav) can be uploaded.
-
Document file - only document files (doc, docx, pdf, xls, xlsx, ppt, pptx) can be uploaded.
-
Image file - only images (jpg, tif, bmp) can be uploaded.
-
Video file - only videos (mp4 and flv) can be uploaded.
-
Geometry
When using geometries ensure the correct datum is selected when adding data or importing. Some of the examples include GDA94, MGA55 and AMG 55.
-
-
Geometry XY - a control which allow the user to add a X and Y coordinate.
-
Geometry WKT - is a format called 'Well-known Text' which is a markup language for representing vector geometry objects.
-
Geometry WKB - is called Well-known Binary which stores and transfers geometries in a binary value usually in SQL Server and PostGIS databases.
-
Geometry SHP - is a format called 'Shapefile' which is used with ArcGIS.
-
Geometry MDB - this format is a geometry object which is stored and transferred in an Access database.
-
Geometry CSXY - is in a format which is a comma separated X and Y coordinate.
-