How do I set up new tabs and sequences?
Introduction
Tabs appear in the top navigation of the system. They make up the principal groupings within which information is stored in the system. Example tabs include 'Knowledge', 'Media' and 'Ranger Work'. Each tab contains at least one sequence, which form a second layer of grouping within the system. For example, sequences within the 'Knowledge' tab could include 'Places' and 'Seasonal Calendar', while sequences within 'Media' may include 'Photos', 'Documents', 'Video' and 'Audio'.
Steps
Add a new tab
Tabs can be used to add more menu sections to the system.
-
Click on the [Settings] tab and click on the 'Add tab' (+) icon.

-
Alternatively, click on the 'New tab' link the header area of the [Tabs] section.

-
Enter the name of the new tab in the [Label] text box and a description (optional).
-
Choose a representative image.
-
Select the default [Layout type] by selecting from the drop down box. The options are:
-
Listing layout - shows forms as a list.
-
Pictures layout - shows thumbnail images.
-
Use the [Position] text box to organise the tabs in a specific order by using a number value to order them. For example, if the number 1 is entered, the new tab will appear first on the top menu.
- Configuration [optional] - this text box configures the default configuration of the tab.
-
Click [Insert] to add the new tab.
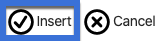
Add a new sequence
-
Click on the [Settings] tab and click on the 'Add sequence' (+) icon.
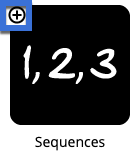
-
Alternatively, click on the 'New sequence' link the header area of the [Sequences] section.

-
Select the sequence type you would like to use from the drop down menu. The options are:
- Form
- Help
- Import
- Report
-
Add a label, a description (optional) and configure the sequence in the relevant text areas.
-
Click [Insert] to add the new sequence.
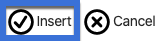
Add an item (Form, Import or Report) to a sequence
-
Click on the [Forms], [Imports] or [Reports] link next to an existing sequence.
-
Click on the [Add Form/Report/Import to sequence] button.
-
Select the item from the drop down box and click [Insert]. Repeat for multiple items.
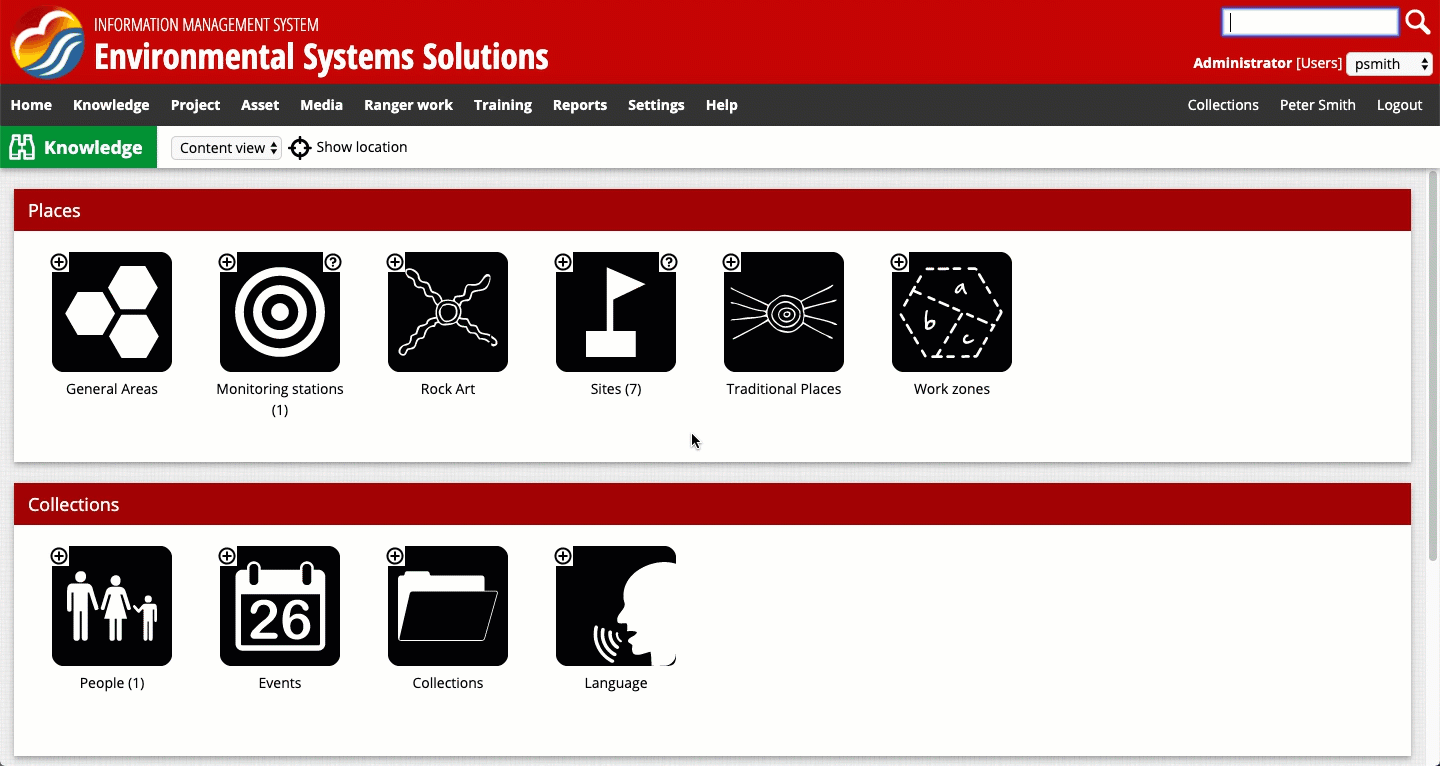
Adding an item to a sequence. In this example, the 'Artefact Scatter' form is added to the 'Places' sequence under the 'Knowledge' tab.
Add an existing sequence to a tab
-
Click on the [Tabs] link in the [Settings] section.
-
Click on the [Sequences] link next to the tab you would like to edit.
-
Select the [Add sequence] link
-
Choose the sequence from the drop down menu and enter a position value (optional).
-
Click [Insert] button.
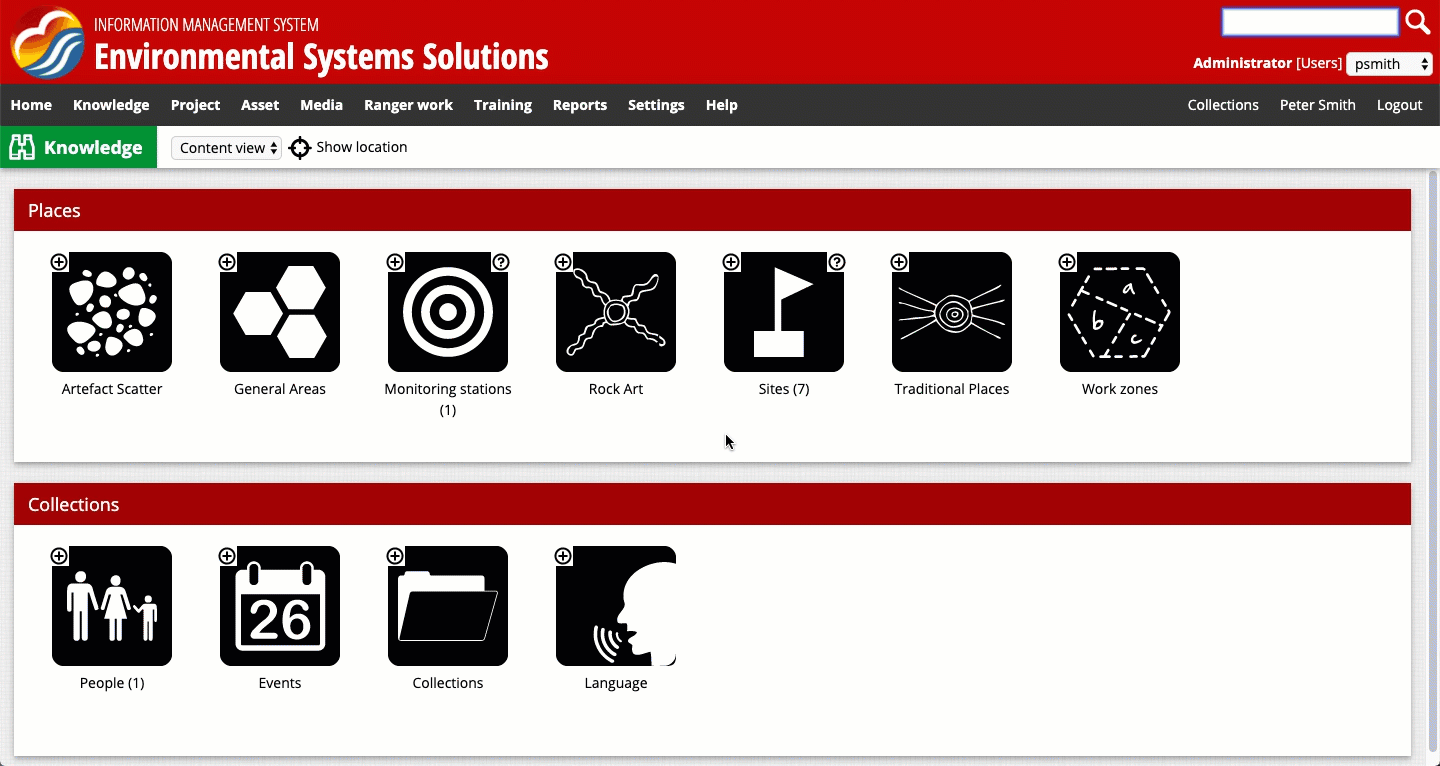
Adding an existing sequence to a tab. In this example, the 'Seasonal Calendar' sequence is added to the 'Knowledge' tab.