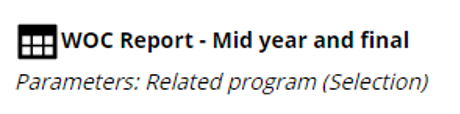How do I manage planned activities and jobs within the system?
Introduction
The information management system has project management features that allow users to schedule and execute jobs that are closely linked to an annual work plan or a set of broad tasks defined in a Fee for Service (FFS) contract. This article describes how the system is used to document and report on these operational-type duties.
Steps
Definitions
Planned activities
Planned activities are used to prescribe work that needs to be carried out in order to meet the overall objectives stated in long term work plans and strategies. One or more jobs can be described, scheduled and assigned to staff. This allows staff to list the jobs they are expected to be working on at any time. Planned activities can be classified as pending, in progress or complete. Planned activities have a designated funding source so that projects and work plans can be grouped for reporting purposes.
Jobs
A job is always associated with a planned activity. Jobs allow staff to state what they have done on any given day in response to an activity that has been assigned to them. For an activity that may run over several days, multiple job entries can be added. This provides a description of how the stated task has been undertaken.
How a Working on Country Plan translates to a set of "Planned activities"
|
Cultural and Natural Heritage Management |
|
|
Indigenous Knowledge Transfer (Theme) |
|
|
Recording of place names in language (Short planned activity description) |
Record 10 place names and associated knowledge for each and integrate into data management system (Planned activity description) |
The above table provides an example of how a planned activity corresponds to a work item described in the WOC work plan template.
This example shows us:
- Theme - Indigenous Knowledge Transfer.
- Planned activity - Record 10 place names and associated knowledge for each and integrate into data management system.
- Short description - Recording of place names in language.
Data management procedures
The following steps demonstrate adding a planned activity into the system using the previous scenario.
1. Add a Planned activity
-
-
Click on the [Planned activities] icon.
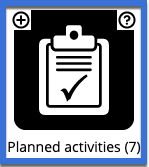
-
Click on the [+] 'Add Planned activity' button to add the activity.
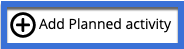
-
Fill out the details of the activity including theme, priority and funding source and other details, then click [Create].
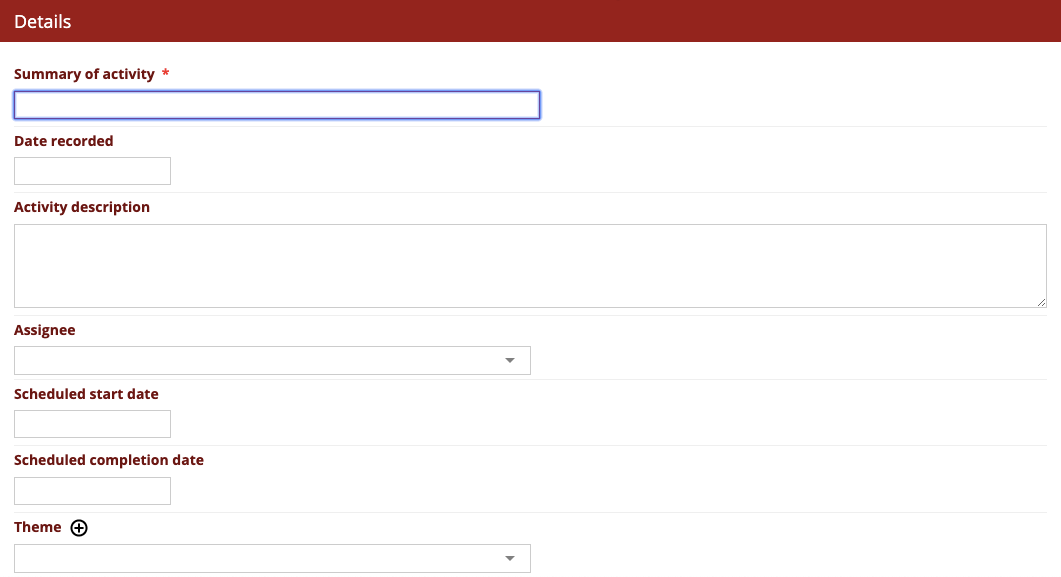
-
2. Add a job that relates to a planned activity
-
-
Click on the planned activity entry onto which the job should be added.
-
Click on the [+] button on the related entries side bar.

-
Fill out the details of the job and click [Create].
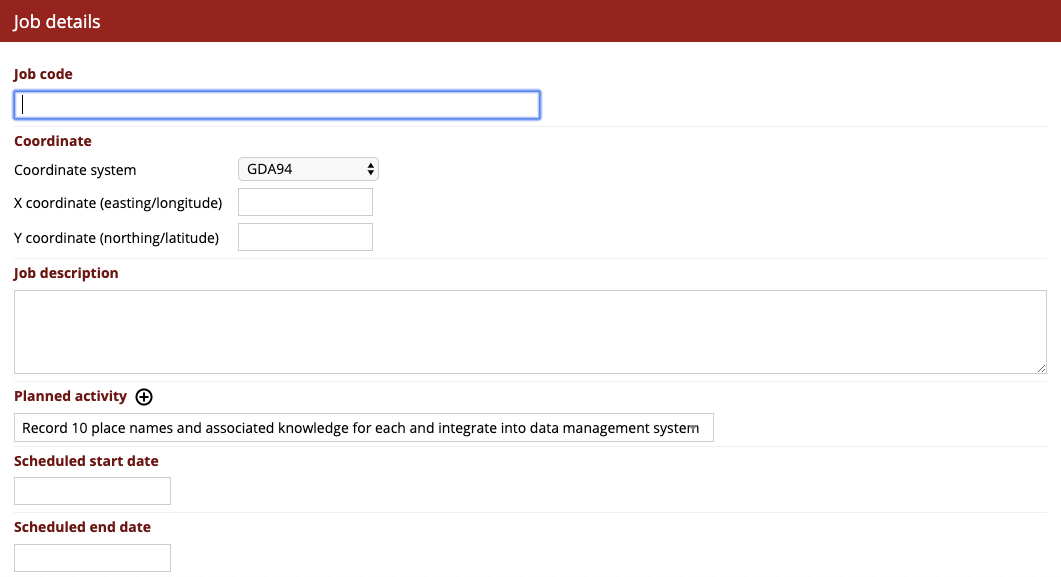
-
The job will be assigned a job number automatically from the system and will be shown on the timeline on the [Jobs] entry page. This job shown here is red showing the job is pending.
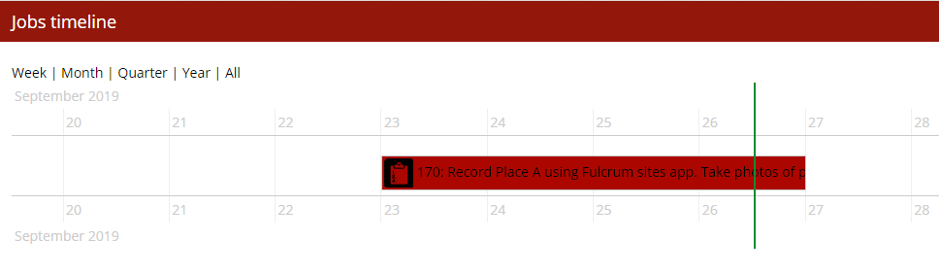
-
3. Update the status of a job
-
-
Once the work has been completed for a job, navigate to the [Jobs] icon and click on it. Then select the [Edit] button next to the job you want change.

-
Fill out the 'Outcomes' questions and any other additional information about the job and then change the status of the job to 'Complete'.
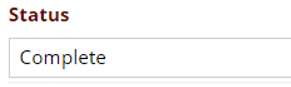
-
This will then change the colour of the job on the timeline to green showing it is competed.
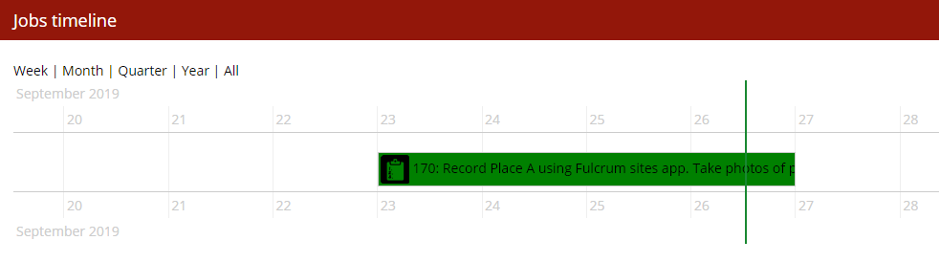
-
4. Manage the progress of a planned activity
At any given time, you can set the progress and completion status of a planned activity by editing the entry. This is helpful for summarising current progress and determining what activities are outstanding.
-
-
Navigate to the Planned activity entry page and click on the [Edit] button for the activity.
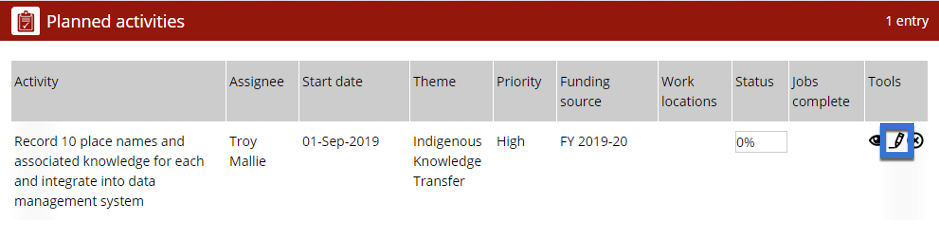
-
Scroll down to the 'Outcomes' section on the entry add information about the actual outcomes of the activity. Here you can change the activity [Completeness] in percent using the slider. If the activity is fully complete then add an 'Actual completed date' and then click [Update].
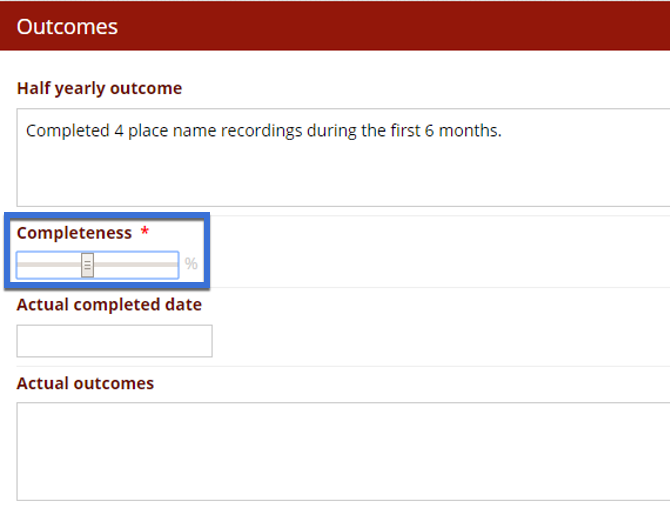
-
The planned activity entry will now show the updated completeness in the status column.
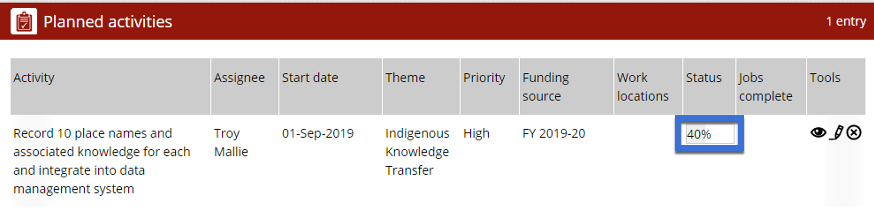
-
5. Produce a summary report
At any time a report can be executed to present a summary of all planned activities that are part of a contract or work plan. Under the reports tab, click the following report to create a summary table that can be fed into a report for your WOC project manager or client.